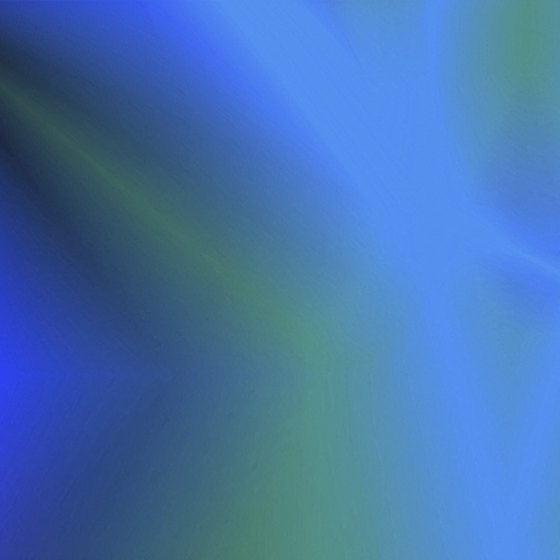
When you're creating artwork in Adobe Illustrator for clients or in-house projects, gradients simplify the process of applying complex transitions among hues within a single shape or across a group of shapes. A gradient represents a linear or elliptical blend between or among multiple colors that fade smoothly into one another in much the same the way that the colors of a rainbow flow together. Creating, editing and customizing gradient swatches in an Illustrator file enables you to perfect their appearance and apply them to your artwork with a single click.
Step 1
Open the flyout menu at the top right corner of the Gradient Panel in Illustrator and choose "Show Options" to display the full range of choices you can apply as you create and edit gradients. By default, Adobe Illustrator only reveals the basics.
Step 2
Double-click on a square gradient stop below the slider in the Gradient panel to open a panel in which you can change the color that applies at that position in the transition between or among colors. Use the icons in this secondary panel to switch between selecting from swatches or setting a color formula.
Step 3
Drag a diamond-shaped indicator above the gradient slider in the Gradient panel to change the midpoint of the transition from one color to the next. The midpoint represents the mark at which adjacent colors or tints appear at half strength. You also can click on the indicator and enter a location as a percentage in the Gradient panel's Location field.
Step 4
Drag the active color from the Color panel or a swatch from the Swatches panel onto the gradient slider in the Gradient panel to add the color to the current gradient. Drag the color along the slider's continuum until you reach the point at which you want to add it. Pull a gradient stop off the Gradient panel to remove the color it represents from the current gradient.
Step 5
Click once on a gradient stop to set the opacity of one of the colors in your gradient. By default, Illustrator adds colors at 100 percent opacity. If you reduce the opacity of a color in a gradient, its stop icon changes and its color shows a checkerboard pattern along the gradient slider.
Step 6
Change a radial gradient to an elliptical one by editing the Aspect Ratio in the Gradient panel to a percentage value below 100. Change the degree value specified for Angle to create a tilted elliptical gradient.
Step 7
Choose "New Swatch" from the flyout menu at the top right corner of the Swatches panel to name a gradient swatch and incorporate it into your document's color resources. You also can click on the unlabeled New Swatch button at the bottom of the Swatches panel to access the New Swatch dialog box.